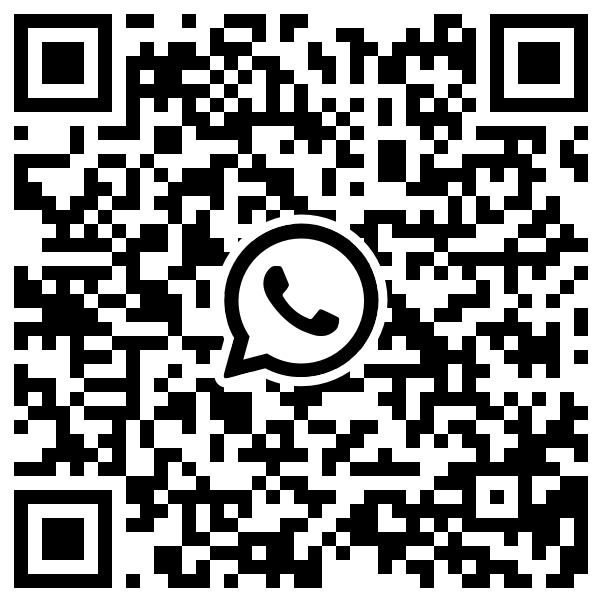Welcome to our FAQs
Below you will find our most popular FAQs. If you cannot find the information you need, please contact our team using the form at the bottom of the page!
EasyFX has made the decision to stop onboarding new customers for our Travel Money Card. Existing cardholders can continue using their cards as usual unless they are specifically contacted about account closure. If you have any questions about your card, please contact our support team.
EasyFX is the smart traveler's choice for taking currency abroad. With EasyFX, you get your own prepaid currency card, which allows you to spend money, withdraw cash, and make transfers with no international fees. You'll get your own multi currency account, which you can top up using an app on any device. With EasyFX, you can keep several currencies at once on your account, and you can give additional cards to family members.
The EasyFX app is available on Google Play for Android users and the App Store for those using iOS. To download the app, click on the link below that applies to you:
Click the link to download the EasyFX app for Android users: https://play.google.com/store/apps/details?id=com.positiveslice.easyfx
Click the link to download the EasyFX app for IOS users: https://itunes.apple.com/us/app/easyfx-mobile/id959891155?mt=8
Click the link to download the EasyFX app for Android users: https://play.google.com/store/apps/details?id=com.positiveslice.easyfx
Click the link to download the EasyFX app for IOS users: https://itunes.apple.com/us/app/easyfx-mobile/id959891155?mt=8
The EasyFX Card is available to customers living in the following countries:
1. United Kingdom
2. Guernsey
3. Jersey
1. United Kingdom
2. Guernsey
3. Jersey
The users must be 18 or older.
EasyFX supports the following currencies: AUD, GBP, CAD, CHF, DKK, EUR, HKD, JPY, NOK, NZD, PLN, SEK, USD, and ZAR.
This means you can exchange your funds into any of those currencies before you travel. When you spend, we will deduct the money directly from that currency balance. Don’t worry though, you can still spend in any other currencies too; we will simply convert and debit the funds from the currency you have a positive balance in, such as GBP.
This means you can exchange your funds into any of those currencies before you travel. When you spend, we will deduct the money directly from that currency balance. Don’t worry though, you can still spend in any other currencies too; we will simply convert and debit the funds from the currency you have a positive balance in, such as GBP.
To create an account, simply click on the "Create Account" option at the top right-hand side of the page. Fill in your details, and we will do the rest.
Regulations require us to carry out due diligence before we open an account for you.
If you are experiencing difficulties uploading the required documents, please contact our friendly customer service team at support@easyfx.com or call +44 (0) 20 7959 6995.
EasyFX has made the decision to stop onboarding new customers for our Travel Money Card. Existing cardholders can continue using their cards as usual unless they are specifically contacted about account closure. If you have any questions about your card, please contact our support team.
You will need to log in to your EasyFX account to activate your currency card.
On the Website, select "cards", and click the "activate" button next to your inactive card.
On the Mobile app, select "Cards" and click on your card. This will open the card details, where you will see the "activate" option.
Enter the 16-digit number that appears on the front of your EasyFX card, accept the terms and conditions, and click Confirm.
You will see a pop-up message informing you where to find the PIN for your EasyFX card.
On the Website, select "cards", and click the "activate" button next to your inactive card.
On the Mobile app, select "Cards" and click on your card. This will open the card details, where you will see the "activate" option.
Enter the 16-digit number that appears on the front of your EasyFX card, accept the terms and conditions, and click Confirm.
You will see a pop-up message informing you where to find the PIN for your EasyFX card.
Yes, this can be done at any ATM that supports PIN services. You should be able to change your PIN at most UK ATMs and some international ones.
Cards can take anywhere from 5 to 7 working days to arrive in the post, depending on the postal service.
Personal users can order a maximum of three additional cards. Including your own card, this makes four cards in total. Business users can order an unlimited number of additional cards.
You have complete control over how you use your card, thanks to the card settings. You will find these with your card details under "cards", on the website and "Cards" and "Currency Cards" on the mobile app. Chip and Pin is always available, but other settings are configurable as follows:
Online: This is for purchases made through the internet. This mode is enabled by default, and online payments are protected by 3D Secure authentication.
Mag Stripe: When your card is swiped through the card reader or the 16-digit card number is entered manually, This setting is off by default and can be enabled through the card settings. Choose the country you wish to transact in and enter an end date (up to a maximum of two weeks). When the end date is reached, the setting will automatically turn off but can be enabled again by following the same steps as before. To minimise risk, only one country can be enabled at a time.
Contactless: If your card has the contactless symbol on it, you can pay for items by simply holding your card up to any reader with this symbol displayed. This setting is enabled by default and can be disabled from the card security settings at any time. You will be prompted by the Point-of-Sale machine to use chip and pin with contactless enabled under the following circumstances:
• After 5 contactless transactions or after spending €150* (or equivalent in other currencies),
• For any transaction of greater than €50* (or equivalent in other currencies),
• This action will reset the contactless counter, so you may continue to make contactless transactions.
The value is subject to change. Your card does not support signature verification.
Note: Your first card transaction must be performed using a chip and pin terminal.
Online: This is for purchases made through the internet. This mode is enabled by default, and online payments are protected by 3D Secure authentication.
Mag Stripe: When your card is swiped through the card reader or the 16-digit card number is entered manually, This setting is off by default and can be enabled through the card settings. Choose the country you wish to transact in and enter an end date (up to a maximum of two weeks). When the end date is reached, the setting will automatically turn off but can be enabled again by following the same steps as before. To minimise risk, only one country can be enabled at a time.
Contactless: If your card has the contactless symbol on it, you can pay for items by simply holding your card up to any reader with this symbol displayed. This setting is enabled by default and can be disabled from the card security settings at any time. You will be prompted by the Point-of-Sale machine to use chip and pin with contactless enabled under the following circumstances:
• After 5 contactless transactions or after spending €150* (or equivalent in other currencies),
• For any transaction of greater than €50* (or equivalent in other currencies),
• This action will reset the contactless counter, so you may continue to make contactless transactions.
The value is subject to change. Your card does not support signature verification.
Note: Your first card transaction must be performed using a chip and pin terminal.
For personal users, the limits are the following:
• Maximum spend in one day: 5,000
• Maximum number of card spends per day: 10
• Maximum spend amount per year: 15,000
• Maximum ATM daily amount: 1,000
• Maximum individual ATM withdrawal: 500
• Maximum ATM withdrawals per day: 3
• Maximum ATM per year: 15,000
For corporate accounts, the limits are the following:
• Maximum spend in one day: 5,000
• Maximum number of card spends per day: 10
• Maximum spend amount per year: 50,000
• Maximum ATM daily amount: 500
• Maximum individual ATM withdrawal: 500
• Maximum ATM withdrawals per day: 3
• Maximum ATM per year: 40,000
The limits are per card and by currency card base, and all cards are EUR except Corporate Channel Island cards (GBP).
• Maximum spend in one day: 5,000
• Maximum number of card spends per day: 10
• Maximum spend amount per year: 15,000
• Maximum ATM daily amount: 1,000
• Maximum individual ATM withdrawal: 500
• Maximum ATM withdrawals per day: 3
• Maximum ATM per year: 15,000
For corporate accounts, the limits are the following:
• Maximum spend in one day: 5,000
• Maximum number of card spends per day: 10
• Maximum spend amount per year: 50,000
• Maximum ATM daily amount: 500
• Maximum individual ATM withdrawal: 500
• Maximum ATM withdrawals per day: 3
• Maximum ATM per year: 40,000
The limits are per card and by currency card base, and all cards are EUR except Corporate Channel Island cards (GBP).
Also known as a payer authentication, 3D Secure is a security process that helps prevent fraud in online credit and debit card transactions. This additional security was created by Visa and MasterCard to make online shopping safer.
When making an online payment with your EasyFX card, you may be prompted to enter a code sent via SMS to the mobile number associated with your card. Your payment will be processed after you successfully enter the code as directed.
When making an online payment with your EasyFX card, you may be prompted to enter a code sent via SMS to the mobile number associated with your card. Your payment will be processed after you successfully enter the code as directed.
Log in to your EasyFX account and choose "cards". Click on the card you wish to cancel, then the "cancel" button, and confirm. Next, you can click on the button marked "order card," and a new card will be issued. As per our fees page (https://www.easyfx.com/card-fees), there is a £6 charge for the replacement card.
When your card arrives in the post, you will need to go online to activate it. Once you have activated the card, your new PIN will be displayed on the screen.
You can use the "view PIN" function to retrieve your PIN at any time. Simply log onto your EasyFX account, go to "cards", click on the relevant card, and then select the "view PIN" option. Once you have clicked, you will be required to complete dual-factor authentication (2FA) via SMS or authenticator app code, and then your PIN will display on the screen. You can also view your PIN through the mobile app by logging in, going to "Cards", "Currency Cards," and tapping on "View PIN".
Yes, click on “cards” and select the card PIN you wish to unblock. Click the option “reset PIN”, enter the security code and your card will be unblocked, and a new card PIN generated.
Your first EasyFX card is free. Additional cards cost £6 each.
Please note that there is a minimum deposit requirement of £50 for your first card order to be fulfilled. We don't charge a monthly maintenance account fee to hold an EasyFX account and only apply a modest card dormancy fee of £2 per month if there have been no card transactions in the preceding 12 months. More information about this and the fees applied to certain card transaction types can be found here.
Please note that there is a minimum deposit requirement of £50 for your first card order to be fulfilled. We don't charge a monthly maintenance account fee to hold an EasyFX account and only apply a modest card dormancy fee of £2 per month if there have been no card transactions in the preceding 12 months. More information about this and the fees applied to certain card transaction types can be found here.
To order additional cards (up to three more for personal users or an unlimited number for business users), simply log on to your EasyFX account, click on "cards", followed by the "order card" button.
You can find your Prepaid card issuer's name on the back of your Prepaid card. It should state, "By using this card, the holder agrees to the agreement terms. This card is issued by Paysafe Financial Services Limited pursuant to a license by Mastercard International".
On the website, log onto your account, click cards," and click on the card you wish to block. Click on the "freeze" button. To "unfreeze", log onto your account, click on cards," and then the "unfreeze" button next to the blocked card.
On the mobile app, click the ">" button, and then, on the mobile or website, select the three dots [...] and choose "Block card". To unblock, just repeat the operation above.
On the mobile app, click the ">" button, and then, on the mobile or website, select the three dots [...] and choose "Block card". To unblock, just repeat the operation above.
Unfortunately, no. The EasyFX Currency Card is a chip and PIN card by design and not a virtual card due to security. Therefore, it cannot be added to Apple or Google wallets. Our card processors only allow the card to be associated with a PayPal account.
The EasyFX card can be used to withdraw cash at any major ATM (it is best to avoid small ATMs that may not be connected to the internet as Prepaid cards need to be authorised over the internet at the time of transaction). EasyFX doesn't charge for international ATM withdrawals, but some ATMs may charge to use their service locally, which is out of our control.
Some ATMs and merchant terminals will ask if you want to pay in a particular currency. Always select the currency of the country you are in: if you are in the USA, select USD; if you are in the UK, select GBP. To get the EasyFX preferential rate and not the expensive rate set by the ATM provider, always choose the option "continue without conversion" when prompted.
It is not possible to do a Balance inquiry at an ATM as they cannot read multiple currency balances; you will always need to log into your account to check your balance.
ATM and card skimming is very common, so please take care to monitor your SMS notifications and statements, make sure you don't share your PIN. Cover your hand while entering your PIN at the ATM, and keep your card in a safe place at all times.
Use the card security settings on the app to enable contactless, online, and magnetic stripe payment methods only when you need to use them. Remember, you can also block and unblock your card from the app at any time.
Your card may not be accepted if the merchant doesn't have the facility to pre-authorise the transaction. Pre-authorisation checks the balance on your account prior to the transaction to ensure that there is sufficient balance available to settle the transaction and avoid potentially taking your account overdrawn. Where a merchant does not pre-authorise a transaction, the card will not work at the terminal. This is most common at pay-at-the-pump petrol stations and road tolls.
Some ATMs and merchant terminals will ask if you want to pay in a particular currency. Always select the currency of the country you are in: if you are in the USA, select USD; if you are in the UK, select GBP. To get the EasyFX preferential rate and not the expensive rate set by the ATM provider, always choose the option "continue without conversion" when prompted.
It is not possible to do a Balance inquiry at an ATM as they cannot read multiple currency balances; you will always need to log into your account to check your balance.
ATM and card skimming is very common, so please take care to monitor your SMS notifications and statements, make sure you don't share your PIN. Cover your hand while entering your PIN at the ATM, and keep your card in a safe place at all times.
Use the card security settings on the app to enable contactless, online, and magnetic stripe payment methods only when you need to use them. Remember, you can also block and unblock your card from the app at any time.
Your card may not be accepted if the merchant doesn't have the facility to pre-authorise the transaction. Pre-authorisation checks the balance on your account prior to the transaction to ensure that there is sufficient balance available to settle the transaction and avoid potentially taking your account overdrawn. Where a merchant does not pre-authorise a transaction, the card will not work at the terminal. This is most common at pay-at-the-pump petrol stations and road tolls.
EasyFX has made the decision to stop onboarding new customers for our Travel Money Card. Existing cardholders can continue using their cards as usual unless they are specifically contacted about account closure. If you have any questions about your card, please contact our support team.
- Log in to your EasyFX account and click on the "exchange" quick action button.
- Fill in the "to amount" and select the currency you wish to buy. Or, if you prefer, fill in the "from amount" for the currency you are selling. Then click "get rate".
- The rate we can offer will be displayed. To accept this, click "confirm".
- A pop-up will prompt you to acknowledge that by clicking "confirm," the exchange will take place. You can choose not to display this message again.
- Click "confirm" to process the exchange.
- You now have the option to "close" which simply adds the new currency to your balance, or "send money".
- By clicking on "send money," you will be directed to the "send money" page, where you can then follow the usual steps.
Simply load your account with GBP and we will do the currency conversion for you at the best rates as and when you spend with your card.
You don't have to buy currency before you go away. All you need is a positive balance on your account (e.g., GBP). EasyFX will convert your spending currency in real time at a great exchange rate at the point of send.
You must exchange the minimum amount of £5 each time, or it's equivalent in other currencies.
You can top up your EasyFX account via bank transfer. There are no limits imposed by EasyFX on the amount you can transfer, though your bank may apply its restrictions. Bank transfers are typically credited to your EasyFX account within 20 minutes.
Your initial transfer may be held for a manual check by Compliance, as the sender's bank details are then whitelisted for future transfers.
Your initial transfer may be held for a manual check by Compliance, as the sender's bank details are then whitelisted for future transfers.
EasyFX doesn't charge for topping up your account. However, your bank might charge you a fee for this service. Charges may vary between different banks.
Your dedicated GBP bank account is able to receive up to GBP 1,000,000 sent using a Faster Payment. Payments received are credited 24/7, normally within 30 minutes of sending.
To find your GBP account details on the website, log into your Easyfx account and click on the "account" menu option. The sort code and account number are displayed at the top of the page. From the mobile app, click on "More" at the bottom right-hand side and "Account".
For other currencies, you will need to log into your EasyFX account via the website and click on account," followed by the "need to top up in another currency" link. Select the correct currency from the drop-down list. Please ensure to add your EFX# as the payment reference to avoid any delays in crediting your account.
To find your GBP account details on the website, log into your Easyfx account and click on the "account" menu option. The sort code and account number are displayed at the top of the page. From the mobile app, click on "More" at the bottom right-hand side and "Account".
For other currencies, you will need to log into your EasyFX account via the website and click on account," followed by the "need to top up in another currency" link. Select the correct currency from the drop-down list. Please ensure to add your EFX# as the payment reference to avoid any delays in crediting your account.
Payments received to your dedicated GBP Faster Payment account number are credited 24/7 and normally within 30 minutes of sending.
Standard banking rules apply to other bank transfer methods, and your transfer would usually need to be made before 3 p.m. to be credited on the same day. If you're transferring from outside of the UK, this can take up to 48 hours.
Standard banking rules apply to other bank transfer methods, and your transfer would usually need to be made before 3 p.m. to be credited on the same day. If you're transferring from outside of the UK, this can take up to 48 hours.
Unfortunately, no. For anti-fraud reasons, all deposits must come from your bank account.
To transfer money to your bank account, you will need to add your bank details. You can do this from both the website and the mobile app. Simply follow the steps below:
Clicking "withdraw" will display the send money screen with your details prefilled.
Complete the rest of the form as you would normally send a payment.
- Log in and click on "Account". From the app, you will need to first click on "More" at the bottom on the right-hand side and then click on "Account".
- Click on the "link a bank" button and check that the prefilled details and address are correct. Edit if required.
- Add the purpose of the payment.
- Choose the currency of your account and the country where your account is held, then fill in the bank details in the highlighted fields.
- Click "save".
- Click "confirm" on the pop-up prompt.
Clicking "withdraw" will display the send money screen with your details prefilled.
Complete the rest of the form as you would normally send a payment.
Log in to your EasyFX account and select "beneficiaries" from the sidebar menu. Click on the "add beneficiary" button on the top left of the table. A pop-up will appear with two options:
When prompted, fill in the details of the person or business you wish to send money to.
When you’re finished, click "Save." and then click "Confirm." on the confirmation pop-up.
Your beneficiary will now appear on your list of beneficiaries.
- "Personal" for adding a person.
- "Business" if you wish to add a business.
When prompted, fill in the details of the person or business you wish to send money to.
When you’re finished, click "Save." and then click "Confirm." on the confirmation pop-up.
Your beneficiary will now appear on your list of beneficiaries.
No, at EasyFX, we do not add on any fees for customers looking to make international money transfers.
Log in to your EasyFX account, and you will see your most recently added beneficiaries shown on the right-hand side of the screen. Hover your mouse over the icon next to the person's name and click on the "send money" option that appears. Follow the on-screen instructions to send money to your chosen beneficiary.
If your beneficiary is saved on your account but not shown as a recently added beneficiary, simply click on the "see all" option to see all beneficiaries you have stored.
If your beneficiary is saved on your account but not shown as a recently added beneficiary, simply click on the "see all" option to see all beneficiaries you have stored.
Confirmation of Payee is an account name-checking service within UK Faster Payments and CHAPS.
When an individual or business needs to pay another individual, company, or other legal entity, they can check that they are sending money to the right person through Confirmation of Payee.
When an individual or business needs to pay another individual, company, or other legal entity, they can check that they are sending money to the right person through Confirmation of Payee.
Confirmation of Payee gives you confidence that you are paying the right person and are not being accidentally or deliberately misdirected.
The introduction of Confirmation of Payee helps avoid the simple mistakes we can all sometimes make when inputting data on a keyboard, mobile phone keypad or tablet.
The introduction of Confirmation of Payee helps avoid the simple mistakes we can all sometimes make when inputting data on a keyboard, mobile phone keypad or tablet.
No, the Confirmation of Payee check will not slow down payments.
The check is made only when you send a payment for the first time to a payee.
The check is made only when you send a payment for the first time to a payee.
While Confirmation of Payee provides an extra layer of reassurance and security, it does not automatically guarantee a fraudulent payment will be detected.
The decision to send a payment or make a money transfer remains your responsibility.
The decision to send a payment or make a money transfer remains your responsibility.
At the moment, no. The Confirmation of Payee checks only applies to GBP money transfers to new or first-time payees.
As a foreign exchange and global payments provider, you can continue to pay and receive payments from abroad or receive multiple currencies in the UK in your multi-currency, EasyFX E-wallet.
As a foreign exchange and global payments provider, you can continue to pay and receive payments from abroad or receive multiple currencies in the UK in your multi-currency, EasyFX E-wallet.
‘It’s a Match!’ is an on-screen confirmation that all the details that have been entered match those at the account holding bank or payment service provider.
The ‘Maybe, Partial Match’ pop-up appears if the name you have entered is a close match, but not a correct match to the account holding bank or payment service provider. At this point, you will be shown the correct name.
If you’re happy with this, you can make the payment, but to be on the safe side, it's worth checking the payment details and resubmit them.
If you’re happy with this, you can make the payment, but to be on the safe side, it's worth checking the payment details and resubmit them.
If you enter the name and payment details of a payee and get the ‘it’s not a match or no match’ pop-up once submitted, this will mean that the details are incorrect and will not be able to proceed.
It is important to then check if you have entered the payment details provided to you correctly.
If they have been, then you should contact the person who provided you the details to confirm they have given you the correct details, including account name, sort code, account number and account type (business or personal).
If the details are correct, you should contact your payee and get them to confirm the details and provide documentary evidence. The account name may differ from how the name appears, such as on a debit card.
It is important to then check if you have entered the payment details provided to you correctly.
If they have been, then you should contact the person who provided you the details to confirm they have given you the correct details, including account name, sort code, account number and account type (business or personal).
If the details are correct, you should contact your payee and get them to confirm the details and provide documentary evidence. The account name may differ from how the name appears, such as on a debit card.
There may be occasions when the Confirmation of Payee service is unavailable. If it is unavailable for two hours or more, we’ll let you know before you try again.
If you're paying a person, please use their first name and last name.
If you're paying a business, use the business name or trading name registered to their account.
You may need to contact the recipient to obtain the correct name held on the account.
Please Note: Make sure that this matches what you expect based on the person or business you intend to pay.
If you're paying a business, use the business name or trading name registered to their account.
You may need to contact the recipient to obtain the correct name held on the account.
Please Note: Make sure that this matches what you expect based on the person or business you intend to pay.
We should all carefully consider whether any payment request is genuine—this is especially true when you receive a ‘no match’ response following a Confirmation of Payee check.
Confirmation of Payee (CoP) also applies when a person or business is sending a payment to your account.
Make sure you input the full name as it appears on your EasyFX account to receive payments easily.
Make sure you input the full name as it appears on your EasyFX account to receive payments easily.
Yes, from the 30th of October 2024, it is a mandatory requirement for payment service providers to have registered and use Confirmation of Payee for UK payments in Faster Payments and CHAPS.
If, in the unlikely event a payment provider has not registered for Confirmation of Payee, you will get a notification that a Confirmation of Payee check is not possible.
If this happens, it’s important to take a step back and make sure you are fully confident the payee details are correct, and the payment request is trustworthy before continuing.
If, in the unlikely event a payment provider has not registered for Confirmation of Payee, you will get a notification that a Confirmation of Payee check is not possible.
If this happens, it’s important to take a step back and make sure you are fully confident the payee details are correct, and the payment request is trustworthy before continuing.
For more information on Confirmation of Payee, please contact our team or visit the Pay.UK website.
APP fraud involves fraudsters tricking their victims into willingly making large-value bank transfers.
The fraudulent actors use various techniques to gain the trust of their victims, such as posing as a legitimate company or person or using social engineering tactics to persuade a victim to transfer money.
Unlike other types of fraud, the victim voluntarily authorises the transfer of funds, often through online banking or over the phone.
This makes it more difficult to recover the money and can leave the victim with significant financial losses and mental distress.
The fraudulent actors use various techniques to gain the trust of their victims, such as posing as a legitimate company or person or using social engineering tactics to persuade a victim to transfer money.
Unlike other types of fraud, the victim voluntarily authorises the transfer of funds, often through online banking or over the phone.
This makes it more difficult to recover the money and can leave the victim with significant financial losses and mental distress.
If you are a Consumer (defined as an Individual, a Small Charity or a Micro-Enterprise), then certain payments which we make on your behalf may be eligible for protection under the Mandatory Reimbursement Requirement in the event you fall victim to an APP Fraud.
To be eligible, a payment must be:
To be eligible, a payment must be:
- Made on or after the 7th of October 2024.
- Made by EasyFX on your behalf to the account details you provided.
- Made in GBP using the UK Faster Payment Service or CHAPS.
- Made to an account that is not your account (and is not controlled by you).
- Made in connection with an APP Fraud where you were a victim.
- Made to a person that was not the person you intended, or for a purpose that was not the purpose you intended.
- If it is clear that you are a victim of an APP fraud relating to a relevant payment made by EasyFX on your authority by Faster Payment Service or by CHAPS we are required to reimburse the amount of the payment up to a maximum of £85,000, subject to deduction of an excess of £100.
Yes, there are two exceptions to the Mandatory Reimbursement Requirement:
- The first applies if the Consumer acted fraudulently.
- The second applies if the Consumer acted with gross negligence. This is referred to as “the consumer standard of caution.”
If you know or suspect that you may be a victim of APP Fraud, it is essential to notify us immediately.
Please contact our Compliance Department on 0207 959 6900, available from 9 am to 6 pm, Monday to Friday (UK time), or by emailing the Compliance Team at VFX Financial PLC, the parent company of EasyFX via compliance@vfxplc.com.
A prompt notification may assist us in expediting the recovery of your money as well as allowing us to take additional measures to prevent further losses.
Please contact our Compliance Department on 0207 959 6900, available from 9 am to 6 pm, Monday to Friday (UK time), or by emailing the Compliance Team at VFX Financial PLC, the parent company of EasyFX via compliance@vfxplc.com.
A prompt notification may assist us in expediting the recovery of your money as well as allowing us to take additional measures to prevent further losses.
EasyFX has made the decision to stop onboarding new customers for our Travel Money Card. Existing cardholders can continue using their cards as usual unless they are specifically contacted about account closure. If you have any questions about your card, please contact our support team.
EasyFX do not charge International ATM fees, but some ATM providers may charge to use their machines which is outside of our control. There are some countries, Thailand being one of them, where all ATM providers charge to use their ATM's. In countries like this we would advise that you try and minimise how many ATM withdrawals you need to make.
Some ATMs ( and merchant terminals) will ask if you want to pay in a particular currency. Always select the currency of the country you are in - If you are in the USA, select USD, if you are in the UK, select GBP. To get the EasyFX preferential rate, and not the expensive rate set by the ATM provider, always choose the option “ continue without conversion” when prompted.
Unfortunately you cannot check your balance at an ATM. Instead, you can check your balance by using the EasyFX app, or by logging on to your account via the website.
EasyFX has made the decision to stop onboarding new customers for our Travel Money Card. Existing cardholders can continue using their cards as usual unless they are specifically contacted about account closure. If you have any questions about your card, please contact our support team.
EasyFX does not charge international ATM fees, but some ATM providers may charge to use their machines, which is outside of our control. There are some countries, Thailand being one of them, where all ATM providers charge to use their ATMs. In countries like this, we would advise that you try to minimise how many ATM withdrawals you need to make.
Some ATMs and merchant terminals will ask if you want to pay in a particular currency. Always select the currency of the country you are visiting. If you are in the USA, select USD; if you are in the UK, select GBP. To get the EasyFX preferential rate and not the expensive rate set by the ATM provider or merchant, always choose the option "continue without conversion" when prompted.
Unfortunately, you cannot check your balance at an ATM. Instead, you can check your balance by using the EasyFX app, or by logging on to your account via the website.
You can use your EasyFX card anywhere Mastercard® is accepted, including at over 35 million locations worldwide, over 2 million ATMs, and most online merchants.
If you are traveling to the US, please know that there are still some merchants (mainly eateries) using an old, unsecure payment method—PAN Manual Entry with Signature Verification—which is subject to high fraud risks and which our card providers do not support (due to our card being a free pre-paid service). We suggest asking the merchant if they accept card payments via magnetic stripe, chip and PIN, or contactless (up to €50 or the equivalent in USD).
If you are traveling to the US, please know that there are still some merchants (mainly eateries) using an old, unsecure payment method—PAN Manual Entry with Signature Verification—which is subject to high fraud risks and which our card providers do not support (due to our card being a free pre-paid service). We suggest asking the merchant if they accept card payments via magnetic stripe, chip and PIN, or contactless (up to €50 or the equivalent in USD).
You have complete control over how you use your card, thanks to the card settings. You will find these with your card details under "cards", on the website and "Cards" and "Currency Cards" on the mobile app. Chip and Pin is always available, but other settings are configurable as follows:
Online: This mode is enabled by default, and online payments are protected by 3D Secure authentication.
Mag Stripe: This setting is off by default and can be enabled through the card settings. Choose the country you wish to transact in and enter an end date (up to a maximum of two weeks). When the end date is reached the setting will automatically turn off but can be enabled again by following the same steps as before. To minimise risk, only one country can be enabled at a time
Contactless: If your card has the contactless symbol on it, you can pay for items by simply holding your card up to any reader with this symbol displayed. This setting is enabled by default and can be disabled from the card security settings at any time. You will be prompted by the Point-of-Sale machine to use chip and pin with contactless enabled under the following circumstances:
• After 5 contactless transactions or after spending €150* (or equivalent in other currencies),
• For any transaction of greater than €50* (or equivalent in other currencies),
• This action will reset the contactless counter, so you may continue to make contactless transactions.
The value is subject to change. Your card does not support signature verification.
Note: Your first card transaction must be performed using a chip and pin terminal.
Online: This mode is enabled by default, and online payments are protected by 3D Secure authentication.
Mag Stripe: This setting is off by default and can be enabled through the card settings. Choose the country you wish to transact in and enter an end date (up to a maximum of two weeks). When the end date is reached the setting will automatically turn off but can be enabled again by following the same steps as before. To minimise risk, only one country can be enabled at a time
Contactless: If your card has the contactless symbol on it, you can pay for items by simply holding your card up to any reader with this symbol displayed. This setting is enabled by default and can be disabled from the card security settings at any time. You will be prompted by the Point-of-Sale machine to use chip and pin with contactless enabled under the following circumstances:
• After 5 contactless transactions or after spending €150* (or equivalent in other currencies),
• For any transaction of greater than €50* (or equivalent in other currencies),
• This action will reset the contactless counter, so you may continue to make contactless transactions.
The value is subject to change. Your card does not support signature verification.
Note: Your first card transaction must be performed using a chip and pin terminal.
EasyFX has made the decision to stop onboarding new customers for our Travel Money Card. Existing cardholders can continue using their cards as usual unless they are specifically contacted about account closure. If you have any questions about your card, please contact our support team.
For security reasons, we require proof of address. This can be any of the following:
• Driver's Licence
• A utility bill less than 3 months old (not a mobile phone bill)
• A bank statement less than 3 months old
• The most recent tax year's council tax bill
For more information on how to provide us with the document, please contact customer support at +44 (0) 20 7959 6995, Monday through Friday, from 09:00 a.m. to 17:30 p.m.
• Driver's Licence
• A utility bill less than 3 months old (not a mobile phone bill)
• A bank statement less than 3 months old
• The most recent tax year's council tax bill
For more information on how to provide us with the document, please contact customer support at +44 (0) 20 7959 6995, Monday through Friday, from 09:00 a.m. to 17:30 p.m.
Log in to your EasyFX account. In the sidebar menu, select "Statements". There, you will see a list of your recent transactions, with options to customise the date range and export your statement.
Make sure you have activated your card and loaded your account with £50, and we suggest making a couple of transactions using chip and pin before you go. We recommend having the mobile app installed and your mobile device set up to receive notifications.
An authenticator app provides you with a code to validate your login, just as an SMS received on your mobile does
First, you will need an authenticator app installed on your mobile device or tablet.
We recommend the Microsoft Authenticator app, which can be downloaded here:
• Android: https://play.google.com/store/apps/details?id=com.azure.authenticator&hl=en_GB&gl=US
• iOS: https://apps.apple.com/us/app/microsoft-authenticator/id983156458
Login into your account as usual via SMS, and then navigate to the top-right user menu and select the option "Authentication".
Click the option "Get QR code," and the QR code will be displayed. On your mobile or tablet, open the authenticator app and scan the code. The authenticator app will store this as "easyfx" and will continuously generate codes valid for a certain amount of time. Once a new code is generated, the previous one will be invalid.
Enter the code showing in the authenticator app and press "Validate" to enable QR Codes in your EasyFX account. If you select the authenticator app option, the next time you login, you will be asked to enter the authenticator app code.
Note: You do not need an active Internet connection for the codes to be generated in the authenticator.
Tip: Using the "Trust this computer for 30 days" option allows you to log into your EasyFX using the same browser without the need for a code for a limited period of time. We strongly advise against using this feature if you are using a public or shared computer. This only applies for EasyFX personal accounts.
An authenticator app provides you with a code to validate your login, just as an SMS received on your mobile does
First, you will need an authenticator app installed on your mobile device or tablet.
We recommend the Microsoft Authenticator app, which can be downloaded here:
• Android: https://play.google.com/store/apps/details?id=com.azure.authenticator&hl=en_GB&gl=US
• iOS: https://apps.apple.com/us/app/microsoft-authenticator/id983156458
Login into your account as usual via SMS, and then navigate to the top-right user menu and select the option "Authentication".
Click the option "Get QR code," and the QR code will be displayed. On your mobile or tablet, open the authenticator app and scan the code. The authenticator app will store this as "easyfx" and will continuously generate codes valid for a certain amount of time. Once a new code is generated, the previous one will be invalid.
Enter the code showing in the authenticator app and press "Validate" to enable QR Codes in your EasyFX account. If you select the authenticator app option, the next time you login, you will be asked to enter the authenticator app code.
Note: You do not need an active Internet connection for the codes to be generated in the authenticator.
Tip: Using the "Trust this computer for 30 days" option allows you to log into your EasyFX using the same browser without the need for a code for a limited period of time. We strongly advise against using this feature if you are using a public or shared computer. This only applies for EasyFX personal accounts.
Forgot your password or need to unlock your account? We’ve made it easy for you to regain access in just a few steps.
1. Click on “Forgot your password?” on the login page.
2. Enter your Client ID and User ID when prompted.
3. Check your inbox for an email containing a link and your registered mobile phone for an SMS with a code.
4. Click on the link in the email.
5. Input the SMS code sent to your mobile.
6. Create a new password – make sure it’s strong and unique – and enter it again correctly to confirm.
7. Click “Confirm” to save your new password.
8. Look out for the success pop-up and click “Close” to finish.
That’s it! You’re all set to log in again.
Tips for an easy experience:
• Double-check that you’re using the email address and mobile number linked to your account.
• If you don’t receive the email or SMS, check your spam or junk folder and ensure your mobile has signal
• Still need help? Contact our support team for assistance.
1. Click on “Forgot your password?” on the login page.
2. Enter your Client ID and User ID when prompted.
3. Check your inbox for an email containing a link and your registered mobile phone for an SMS with a code.
4. Click on the link in the email.
5. Input the SMS code sent to your mobile.
6. Create a new password – make sure it’s strong and unique – and enter it again correctly to confirm.
7. Click “Confirm” to save your new password.
8. Look out for the success pop-up and click “Close” to finish.
That’s it! You’re all set to log in again.
Tips for an easy experience:
• Double-check that you’re using the email address and mobile number linked to your account.
• If you don’t receive the email or SMS, check your spam or junk folder and ensure your mobile has signal
• Still need help? Contact our support team for assistance.
It is important to know that we don’t charge a monthly account maintenance fee and only a card dormancy fee if there are no card transactions within the preceding 12 months. To avoid this fee, simply use your card within the last 12 months. There is no obligation to keep your account funded when you are not using it.
Before closing the account, you will need to exchange any leftover currency back into your home currency (e.g., change Euros back into GBP) and transfer any remaining credit balance back to your bank account. Once you have made the transfer, contact our customer support team with your client ID (EFX****) and request that the account be closed.
If you need help with exchanging currency or sending money back to your account, our support team can help with this too.
Should you wish to use our services in the future, you can reapply via www.easyfx.com.
Before closing the account, you will need to exchange any leftover currency back into your home currency (e.g., change Euros back into GBP) and transfer any remaining credit balance back to your bank account. Once you have made the transfer, contact our customer support team with your client ID (EFX****) and request that the account be closed.
If you need help with exchanging currency or sending money back to your account, our support team can help with this too.
Should you wish to use our services in the future, you can reapply via www.easyfx.com.
EasyFX has made the decision to stop onboarding new customers for our Travel Money Card. Existing cardholders can continue using their cards as usual unless they are specifically contacted about account closure. If you have any questions about your card, please contact our support team.
EasyFX is the smart traveler's choice for taking currency abroad. With EasyFX, you get your own prepaid currency card, which allows you to spend money, withdraw cash, and make transfers with no international fees. You'll get your own multi currency account, which you can top up using an app on any device. With EasyFX, you can keep several currencies at once on your account, and you can give additional cards to family members.
The EasyFX app is available on Google Play for Android users and the App Store for those using iOS. To download the app, click on the link below that applies to you:
Click the link to download the EasyFX app for Android users: https://play.google.com/store/apps/details?id=com.positiveslice.easyfx
Click the link to download the EasyFX app for IOS users: https://itunes.apple.com/us/app/easyfx-mobile/id959891155?mt=8
Click the link to download the EasyFX app for Android users: https://play.google.com/store/apps/details?id=com.positiveslice.easyfx
Click the link to download the EasyFX app for IOS users: https://itunes.apple.com/us/app/easyfx-mobile/id959891155?mt=8
The EasyFX Card is available to customers living in the following countries:
1. United Kingdom
2. Guernsey
3. Jersey
1. United Kingdom
2. Guernsey
3. Jersey
The users must be 18 or older.
EasyFX supports the following currencies: AUD, GBP, CAD, CHF, DKK, EUR, HKD, JPY, NOK, NZD, PLN, SEK, USD, and ZAR.
This means you can exchange your funds into any of those currencies before you travel. When you spend, we will deduct the money directly from that currency balance. Don’t worry though, you can still spend in any other currencies too; we will simply convert and debit the funds from the currency you have a positive balance in, such as GBP.
This means you can exchange your funds into any of those currencies before you travel. When you spend, we will deduct the money directly from that currency balance. Don’t worry though, you can still spend in any other currencies too; we will simply convert and debit the funds from the currency you have a positive balance in, such as GBP.
To create an account, simply click on the "Create Account" option at the top right-hand side of the page. Fill in your details, and we will do the rest.
Regulations require us to carry out due diligence before we open an account for you.
If you are experiencing difficulties uploading the required documents, please contact our friendly customer service team at support@easyfx.com or call +44 (0) 20 7959 6995.
EasyFX has made the decision to stop onboarding new customers for our Travel Money Card. Existing cardholders can continue using their cards as usual unless they are specifically contacted about account closure. If you have any questions about your card, please contact our support team.
You will need to log in to your EasyFX account to activate your currency card.
On the Website, select "cards", and click the "activate" button next to your inactive card.
On the Mobile app, select "Cards" and click on your card. This will open the card details, where you will see the "activate" option.
Enter the 16-digit number that appears on the front of your EasyFX card, accept the terms and conditions, and click Confirm.
You will see a pop-up message informing you where to find the PIN for your EasyFX card.
On the Website, select "cards", and click the "activate" button next to your inactive card.
On the Mobile app, select "Cards" and click on your card. This will open the card details, where you will see the "activate" option.
Enter the 16-digit number that appears on the front of your EasyFX card, accept the terms and conditions, and click Confirm.
You will see a pop-up message informing you where to find the PIN for your EasyFX card.
Yes, this can be done at any ATM that supports PIN services. You should be able to change your PIN at most UK ATMs and some international ones.
Cards can take anywhere from 5 to 7 working days to arrive in the post, depending on the postal service.
Personal users can order a maximum of three additional cards. Including your own card, this makes four cards in total. Business users can order an unlimited number of additional cards.
You have complete control over how you use your card, thanks to the card settings. You will find these with your card details under "cards", on the website and "Cards" and "Currency Cards" on the mobile app. Chip and Pin is always available, but other settings are configurable as follows:
Online: This is for purchases made through the internet. This mode is enabled by default, and online payments are protected by 3D Secure authentication.
Mag Stripe: When your card is swiped through the card reader or the 16-digit card number is entered manually, This setting is off by default and can be enabled through the card settings. Choose the country you wish to transact in and enter an end date (up to a maximum of two weeks). When the end date is reached, the setting will automatically turn off but can be enabled again by following the same steps as before. To minimise risk, only one country can be enabled at a time.
Contactless: If your card has the contactless symbol on it, you can pay for items by simply holding your card up to any reader with this symbol displayed. This setting is enabled by default and can be disabled from the card security settings at any time. You will be prompted by the Point-of-Sale machine to use chip and pin with contactless enabled under the following circumstances:
• After 5 contactless transactions or after spending €150* (or equivalent in other currencies),
• For any transaction of greater than €50* (or equivalent in other currencies),
• This action will reset the contactless counter, so you may continue to make contactless transactions.
The value is subject to change. Your card does not support signature verification.
Note: Your first card transaction must be performed using a chip and pin terminal.
Online: This is for purchases made through the internet. This mode is enabled by default, and online payments are protected by 3D Secure authentication.
Mag Stripe: When your card is swiped through the card reader or the 16-digit card number is entered manually, This setting is off by default and can be enabled through the card settings. Choose the country you wish to transact in and enter an end date (up to a maximum of two weeks). When the end date is reached, the setting will automatically turn off but can be enabled again by following the same steps as before. To minimise risk, only one country can be enabled at a time.
Contactless: If your card has the contactless symbol on it, you can pay for items by simply holding your card up to any reader with this symbol displayed. This setting is enabled by default and can be disabled from the card security settings at any time. You will be prompted by the Point-of-Sale machine to use chip and pin with contactless enabled under the following circumstances:
• After 5 contactless transactions or after spending €150* (or equivalent in other currencies),
• For any transaction of greater than €50* (or equivalent in other currencies),
• This action will reset the contactless counter, so you may continue to make contactless transactions.
The value is subject to change. Your card does not support signature verification.
Note: Your first card transaction must be performed using a chip and pin terminal.
For personal users, the limits are the following:
• Maximum spend in one day: 5,000
• Maximum number of card spends per day: 10
• Maximum spend amount per year: 15,000
• Maximum ATM daily amount: 1,000
• Maximum individual ATM withdrawal: 500
• Maximum ATM withdrawals per day: 3
• Maximum ATM per year: 15,000
For corporate accounts, the limits are the following:
• Maximum spend in one day: 5,000
• Maximum number of card spends per day: 10
• Maximum spend amount per year: 50,000
• Maximum ATM daily amount: 500
• Maximum individual ATM withdrawal: 500
• Maximum ATM withdrawals per day: 3
• Maximum ATM per year: 40,000
The limits are per card and by currency card base, and all cards are EUR except Corporate Channel Island cards (GBP).
• Maximum spend in one day: 5,000
• Maximum number of card spends per day: 10
• Maximum spend amount per year: 15,000
• Maximum ATM daily amount: 1,000
• Maximum individual ATM withdrawal: 500
• Maximum ATM withdrawals per day: 3
• Maximum ATM per year: 15,000
For corporate accounts, the limits are the following:
• Maximum spend in one day: 5,000
• Maximum number of card spends per day: 10
• Maximum spend amount per year: 50,000
• Maximum ATM daily amount: 500
• Maximum individual ATM withdrawal: 500
• Maximum ATM withdrawals per day: 3
• Maximum ATM per year: 40,000
The limits are per card and by currency card base, and all cards are EUR except Corporate Channel Island cards (GBP).
Also known as a payer authentication, 3D Secure is a security process that helps prevent fraud in online credit and debit card transactions. This additional security was created by Visa and MasterCard to make online shopping safer.
When making an online payment with your EasyFX card, you may be prompted to enter a code sent via SMS to the mobile number associated with your card. Your payment will be processed after you successfully enter the code as directed.
When making an online payment with your EasyFX card, you may be prompted to enter a code sent via SMS to the mobile number associated with your card. Your payment will be processed after you successfully enter the code as directed.
Log in to your EasyFX account and choose "cards". Click on the card you wish to cancel, then the "cancel" button, and confirm. Next, you can click on the button marked "order card," and a new card will be issued. As per our fees page (https://www.easyfx.com/card-fees), there is a £6 charge for the replacement card.
When your card arrives in the post, you will need to go online to activate it. Once you have activated the card, your new PIN will be displayed on the screen.
You can use the "view PIN" function to retrieve your PIN at any time. Simply log onto your EasyFX account, go to "cards", click on the relevant card, and then select the "view PIN" option. Once you have clicked, you will be required to complete dual-factor authentication (2FA) via SMS or authenticator app code, and then your PIN will display on the screen. You can also view your PIN through the mobile app by logging in, going to "Cards", "Currency Cards," and tapping on "View PIN".
Yes, click on “cards” and select the card PIN you wish to unblock. Click the option “reset PIN”, enter the security code and your card will be unblocked, and a new card PIN generated.
Your first EasyFX card is free. Additional cards cost £6 each.
Please note that there is a minimum deposit requirement of £50 for your first card order to be fulfilled. We don't charge a monthly maintenance account fee to hold an EasyFX account and only apply a modest card dormancy fee of £2 per month if there have been no card transactions in the preceding 12 months. More information about this and the fees applied to certain card transaction types can be found here.
Please note that there is a minimum deposit requirement of £50 for your first card order to be fulfilled. We don't charge a monthly maintenance account fee to hold an EasyFX account and only apply a modest card dormancy fee of £2 per month if there have been no card transactions in the preceding 12 months. More information about this and the fees applied to certain card transaction types can be found here.
To order additional cards (up to three more for personal users or an unlimited number for business users), simply log on to your EasyFX account, click on "cards", followed by the "order card" button.
You can find your Prepaid card issuer's name on the back of your Prepaid card. It should state, "By using this card, the holder agrees to the agreement terms. This card is issued by Paysafe Financial Services Limited pursuant to a license by Mastercard International".
On the website, log onto your account, click cards," and click on the card you wish to block. Click on the "freeze" button. To "unfreeze", log onto your account, click on cards," and then the "unfreeze" button next to the blocked card.
On the mobile app, click the ">" button, and then, on the mobile or website, select the three dots [...] and choose "Block card". To unblock, just repeat the operation above.
On the mobile app, click the ">" button, and then, on the mobile or website, select the three dots [...] and choose "Block card". To unblock, just repeat the operation above.
Unfortunately, no. The EasyFX Currency Card is a chip and PIN card by design and not a virtual card due to security. Therefore, it cannot be added to Apple or Google wallets. Our card processors only allow the card to be associated with a PayPal account.
The EasyFX card can be used to withdraw cash at any major ATM (it is best to avoid small ATMs that may not be connected to the internet as Prepaid cards need to be authorised over the internet at the time of transaction). EasyFX doesn't charge for international ATM withdrawals, but some ATMs may charge to use their service locally, which is out of our control.
Some ATMs and merchant terminals will ask if you want to pay in a particular currency. Always select the currency of the country you are in: if you are in the USA, select USD; if you are in the UK, select GBP. To get the EasyFX preferential rate and not the expensive rate set by the ATM provider, always choose the option "continue without conversion" when prompted.
It is not possible to do a Balance inquiry at an ATM as they cannot read multiple currency balances; you will always need to log into your account to check your balance.
ATM and card skimming is very common, so please take care to monitor your SMS notifications and statements, make sure you don't share your PIN. Cover your hand while entering your PIN at the ATM, and keep your card in a safe place at all times.
Use the card security settings on the app to enable contactless, online, and magnetic stripe payment methods only when you need to use them. Remember, you can also block and unblock your card from the app at any time.
Your card may not be accepted if the merchant doesn't have the facility to pre-authorise the transaction. Pre-authorisation checks the balance on your account prior to the transaction to ensure that there is sufficient balance available to settle the transaction and avoid potentially taking your account overdrawn. Where a merchant does not pre-authorise a transaction, the card will not work at the terminal. This is most common at pay-at-the-pump petrol stations and road tolls.
Some ATMs and merchant terminals will ask if you want to pay in a particular currency. Always select the currency of the country you are in: if you are in the USA, select USD; if you are in the UK, select GBP. To get the EasyFX preferential rate and not the expensive rate set by the ATM provider, always choose the option "continue without conversion" when prompted.
It is not possible to do a Balance inquiry at an ATM as they cannot read multiple currency balances; you will always need to log into your account to check your balance.
ATM and card skimming is very common, so please take care to monitor your SMS notifications and statements, make sure you don't share your PIN. Cover your hand while entering your PIN at the ATM, and keep your card in a safe place at all times.
Use the card security settings on the app to enable contactless, online, and magnetic stripe payment methods only when you need to use them. Remember, you can also block and unblock your card from the app at any time.
Your card may not be accepted if the merchant doesn't have the facility to pre-authorise the transaction. Pre-authorisation checks the balance on your account prior to the transaction to ensure that there is sufficient balance available to settle the transaction and avoid potentially taking your account overdrawn. Where a merchant does not pre-authorise a transaction, the card will not work at the terminal. This is most common at pay-at-the-pump petrol stations and road tolls.
EasyFX has made the decision to stop onboarding new customers for our Travel Money Card. Existing cardholders can continue using their cards as usual unless they are specifically contacted about account closure. If you have any questions about your card, please contact our support team.
- Log in to your EasyFX account and click on the "exchange" quick action button.
- Fill in the "to amount" and select the currency you wish to buy. Or, if you prefer, fill in the "from amount" for the currency you are selling. Then click "get rate".
- The rate we can offer will be displayed. To accept this, click "confirm".
- A pop-up will prompt you to acknowledge that by clicking "confirm," the exchange will take place. You can choose not to display this message again.
- Click "confirm" to process the exchange.
- You now have the option to "close" which simply adds the new currency to your balance, or "send money".
- By clicking on "send money," you will be directed to the "send money" page, where you can then follow the usual steps.
Simply load your account with GBP and we will do the currency conversion for you at the best rates as and when you spend with your card.
You don't have to buy currency before you go away. All you need is a positive balance on your account (e.g., GBP). EasyFX will convert your spending currency in real time at a great exchange rate at the point of send.
You must exchange the minimum amount of £5 each time, or it's equivalent in other currencies.
You can top up your EasyFX account via bank transfer. There are no limits imposed by EasyFX on the amount you can transfer, though your bank may apply its restrictions. Bank transfers are typically credited to your EasyFX account within 20 minutes.
Your initial transfer may be held for a manual check by Compliance, as the sender's bank details are then whitelisted for future transfers.
Your initial transfer may be held for a manual check by Compliance, as the sender's bank details are then whitelisted for future transfers.
EasyFX doesn't charge for topping up your account. However, your bank might charge you a fee for this service. Charges may vary between different banks.
Your dedicated GBP bank account is able to receive up to GBP 1,000,000 sent using a Faster Payment. Payments received are credited 24/7, normally within 30 minutes of sending.
To find your GBP account details on the website, log into your Easyfx account and click on the "account" menu option. The sort code and account number are displayed at the top of the page. From the mobile app, click on "More" at the bottom right-hand side and "Account".
For other currencies, you will need to log into your EasyFX account via the website and click on account," followed by the "need to top up in another currency" link. Select the correct currency from the drop-down list. Please ensure to add your EFX# as the payment reference to avoid any delays in crediting your account.
To find your GBP account details on the website, log into your Easyfx account and click on the "account" menu option. The sort code and account number are displayed at the top of the page. From the mobile app, click on "More" at the bottom right-hand side and "Account".
For other currencies, you will need to log into your EasyFX account via the website and click on account," followed by the "need to top up in another currency" link. Select the correct currency from the drop-down list. Please ensure to add your EFX# as the payment reference to avoid any delays in crediting your account.
Payments received to your dedicated GBP Faster Payment account number are credited 24/7 and normally within 30 minutes of sending.
Standard banking rules apply to other bank transfer methods, and your transfer would usually need to be made before 3 p.m. to be credited on the same day. If you're transferring from outside of the UK, this can take up to 48 hours.
Standard banking rules apply to other bank transfer methods, and your transfer would usually need to be made before 3 p.m. to be credited on the same day. If you're transferring from outside of the UK, this can take up to 48 hours.
Unfortunately, no. For anti-fraud reasons, all deposits must come from your bank account.
To transfer money to your bank account, you will need to add your bank details. You can do this from both the website and the mobile app. Simply follow the steps below:
Clicking "withdraw" will display the send money screen with your details prefilled.
Complete the rest of the form as you would normally send a payment.
- Log in and click on "Account". From the app, you will need to first click on "More" at the bottom on the right-hand side and then click on "Account".
- Click on the "link a bank" button and check that the prefilled details and address are correct. Edit if required.
- Add the purpose of the payment.
- Choose the currency of your account and the country where your account is held, then fill in the bank details in the highlighted fields.
- Click "save".
- Click "confirm" on the pop-up prompt.
Clicking "withdraw" will display the send money screen with your details prefilled.
Complete the rest of the form as you would normally send a payment.
Log in to your EasyFX account and select "beneficiaries" from the sidebar menu. Click on the "add beneficiary" button on the top left of the table. A pop-up will appear with two options:
When prompted, fill in the details of the person or business you wish to send money to.
When you’re finished, click "Save." and then click "Confirm." on the confirmation pop-up.
Your beneficiary will now appear on your list of beneficiaries.
- "Personal" for adding a person.
- "Business" if you wish to add a business.
When prompted, fill in the details of the person or business you wish to send money to.
When you’re finished, click "Save." and then click "Confirm." on the confirmation pop-up.
Your beneficiary will now appear on your list of beneficiaries.
No, at EasyFX, we do not add on any fees for customers looking to make international money transfers.
Log in to your EasyFX account, and you will see your most recently added beneficiaries shown on the right-hand side of the screen. Hover your mouse over the icon next to the person's name and click on the "send money" option that appears. Follow the on-screen instructions to send money to your chosen beneficiary.
If your beneficiary is saved on your account but not shown as a recently added beneficiary, simply click on the "see all" option to see all beneficiaries you have stored.
If your beneficiary is saved on your account but not shown as a recently added beneficiary, simply click on the "see all" option to see all beneficiaries you have stored.
Confirmation of Payee is an account name-checking service within UK Faster Payments and CHAPS.
When an individual or business needs to pay another individual, company, or other legal entity, they can check that they are sending money to the right person through Confirmation of Payee.
When an individual or business needs to pay another individual, company, or other legal entity, they can check that they are sending money to the right person through Confirmation of Payee.
Confirmation of Payee gives you confidence that you are paying the right person and are not being accidentally or deliberately misdirected.
The introduction of Confirmation of Payee helps avoid the simple mistakes we can all sometimes make when inputting data on a keyboard, mobile phone keypad or tablet.
The introduction of Confirmation of Payee helps avoid the simple mistakes we can all sometimes make when inputting data on a keyboard, mobile phone keypad or tablet.
No, the Confirmation of Payee check will not slow down payments.
The check is made only when you send a payment for the first time to a payee.
The check is made only when you send a payment for the first time to a payee.
While Confirmation of Payee provides an extra layer of reassurance and security, it does not automatically guarantee a fraudulent payment will be detected.
The decision to send a payment or make a money transfer remains your responsibility.
The decision to send a payment or make a money transfer remains your responsibility.
At the moment, no. The Confirmation of Payee checks only applies to GBP money transfers to new or first-time payees.
As a foreign exchange and global payments provider, you can continue to pay and receive payments from abroad or receive multiple currencies in the UK in your multi-currency, EasyFX E-wallet.
As a foreign exchange and global payments provider, you can continue to pay and receive payments from abroad or receive multiple currencies in the UK in your multi-currency, EasyFX E-wallet.
‘It’s a Match!’ is an on-screen confirmation that all the details that have been entered match those at the account holding bank or payment service provider.
The ‘Maybe, Partial Match’ pop-up appears if the name you have entered is a close match, but not a correct match to the account holding bank or payment service provider. At this point, you will be shown the correct name.
If you’re happy with this, you can make the payment, but to be on the safe side, it's worth checking the payment details and resubmit them.
If you’re happy with this, you can make the payment, but to be on the safe side, it's worth checking the payment details and resubmit them.
If you enter the name and payment details of a payee and get the ‘it’s not a match or no match’ pop-up once submitted, this will mean that the details are incorrect and will not be able to proceed.
It is important to then check if you have entered the payment details provided to you correctly.
If they have been, then you should contact the person who provided you the details to confirm they have given you the correct details, including account name, sort code, account number and account type (business or personal).
If the details are correct, you should contact your payee and get them to confirm the details and provide documentary evidence. The account name may differ from how the name appears, such as on a debit card.
It is important to then check if you have entered the payment details provided to you correctly.
If they have been, then you should contact the person who provided you the details to confirm they have given you the correct details, including account name, sort code, account number and account type (business or personal).
If the details are correct, you should contact your payee and get them to confirm the details and provide documentary evidence. The account name may differ from how the name appears, such as on a debit card.
There may be occasions when the Confirmation of Payee service is unavailable. If it is unavailable for two hours or more, we’ll let you know before you try again.
If you're paying a person, please use their first name and last name.
If you're paying a business, use the business name or trading name registered to their account.
You may need to contact the recipient to obtain the correct name held on the account.
Please Note: Make sure that this matches what you expect based on the person or business you intend to pay.
If you're paying a business, use the business name or trading name registered to their account.
You may need to contact the recipient to obtain the correct name held on the account.
Please Note: Make sure that this matches what you expect based on the person or business you intend to pay.
We should all carefully consider whether any payment request is genuine—this is especially true when you receive a ‘no match’ response following a Confirmation of Payee check.
Confirmation of Payee (CoP) also applies when a person or business is sending a payment to your account.
Make sure you input the full name as it appears on your EasyFX account to receive payments easily.
Make sure you input the full name as it appears on your EasyFX account to receive payments easily.
Yes, from the 30th of October 2024, it is a mandatory requirement for payment service providers to have registered and use Confirmation of Payee for UK payments in Faster Payments and CHAPS.
If, in the unlikely event a payment provider has not registered for Confirmation of Payee, you will get a notification that a Confirmation of Payee check is not possible.
If this happens, it’s important to take a step back and make sure you are fully confident the payee details are correct, and the payment request is trustworthy before continuing.
If, in the unlikely event a payment provider has not registered for Confirmation of Payee, you will get a notification that a Confirmation of Payee check is not possible.
If this happens, it’s important to take a step back and make sure you are fully confident the payee details are correct, and the payment request is trustworthy before continuing.
For more information on Confirmation of Payee, please contact our team or visit the Pay.UK website.
APP fraud involves fraudsters tricking their victims into willingly making large-value bank transfers.
The fraudulent actors use various techniques to gain the trust of their victims, such as posing as a legitimate company or person or using social engineering tactics to persuade a victim to transfer money.
Unlike other types of fraud, the victim voluntarily authorises the transfer of funds, often through online banking or over the phone.
This makes it more difficult to recover the money and can leave the victim with significant financial losses and mental distress.
The fraudulent actors use various techniques to gain the trust of their victims, such as posing as a legitimate company or person or using social engineering tactics to persuade a victim to transfer money.
Unlike other types of fraud, the victim voluntarily authorises the transfer of funds, often through online banking or over the phone.
This makes it more difficult to recover the money and can leave the victim with significant financial losses and mental distress.
If you are a Consumer (defined as an Individual, a Small Charity or a Micro-Enterprise), then certain payments which we make on your behalf may be eligible for protection under the Mandatory Reimbursement Requirement in the event you fall victim to an APP Fraud.
To be eligible, a payment must be:
To be eligible, a payment must be:
- Made on or after the 7th of October 2024.
- Made by EasyFX on your behalf to the account details you provided.
- Made in GBP using the UK Faster Payment Service or CHAPS.
- Made to an account that is not your account (and is not controlled by you).
- Made in connection with an APP Fraud where you were a victim.
- Made to a person that was not the person you intended, or for a purpose that was not the purpose you intended.
- If it is clear that you are a victim of an APP fraud relating to a relevant payment made by EasyFX on your authority by Faster Payment Service or by CHAPS we are required to reimburse the amount of the payment up to a maximum of £85,000, subject to deduction of an excess of £100.
Yes, there are two exceptions to the Mandatory Reimbursement Requirement:
- The first applies if the Consumer acted fraudulently.
- The second applies if the Consumer acted with gross negligence. This is referred to as “the consumer standard of caution.”
If you know or suspect that you may be a victim of APP Fraud, it is essential to notify us immediately.
Please contact our Compliance Department on 0207 959 6900, available from 9 am to 6 pm, Monday to Friday (UK time), or by emailing the Compliance Team at VFX Financial PLC, the parent company of EasyFX via compliance@vfxplc.com.
A prompt notification may assist us in expediting the recovery of your money as well as allowing us to take additional measures to prevent further losses.
Please contact our Compliance Department on 0207 959 6900, available from 9 am to 6 pm, Monday to Friday (UK time), or by emailing the Compliance Team at VFX Financial PLC, the parent company of EasyFX via compliance@vfxplc.com.
A prompt notification may assist us in expediting the recovery of your money as well as allowing us to take additional measures to prevent further losses.
EasyFX has made the decision to stop onboarding new customers for our Travel Money Card. Existing cardholders can continue using their cards as usual unless they are specifically contacted about account closure. If you have any questions about your card, please contact our support team.
EasyFX do not charge International ATM fees, but some ATM providers may charge to use their machines which is outside of our control. There are some countries, Thailand being one of them, where all ATM providers charge to use their ATM's. In countries like this we would advise that you try and minimise how many ATM withdrawals you need to make.
Some ATMs ( and merchant terminals) will ask if you want to pay in a particular currency. Always select the currency of the country you are in - If you are in the USA, select USD, if you are in the UK, select GBP. To get the EasyFX preferential rate, and not the expensive rate set by the ATM provider, always choose the option “ continue without conversion” when prompted.
Unfortunately you cannot check your balance at an ATM. Instead, you can check your balance by using the EasyFX app, or by logging on to your account via the website.
EasyFX has made the decision to stop onboarding new customers for our Travel Money Card. Existing cardholders can continue using their cards as usual unless they are specifically contacted about account closure. If you have any questions about your card, please contact our support team.
EasyFX does not charge international ATM fees, but some ATM providers may charge to use their machines, which is outside of our control. There are some countries, Thailand being one of them, where all ATM providers charge to use their ATMs. In countries like this, we would advise that you try to minimise how many ATM withdrawals you need to make.
Some ATMs and merchant terminals will ask if you want to pay in a particular currency. Always select the currency of the country you are visiting. If you are in the USA, select USD; if you are in the UK, select GBP. To get the EasyFX preferential rate and not the expensive rate set by the ATM provider or merchant, always choose the option "continue without conversion" when prompted.
Unfortunately, you cannot check your balance at an ATM. Instead, you can check your balance by using the EasyFX app, or by logging on to your account via the website.
You can use your EasyFX card anywhere Mastercard® is accepted, including at over 35 million locations worldwide, over 2 million ATMs, and most online merchants.
If you are traveling to the US, please know that there are still some merchants (mainly eateries) using an old, unsecure payment method—PAN Manual Entry with Signature Verification—which is subject to high fraud risks and which our card providers do not support (due to our card being a free pre-paid service). We suggest asking the merchant if they accept card payments via magnetic stripe, chip and PIN, or contactless (up to €50 or the equivalent in USD).
If you are traveling to the US, please know that there are still some merchants (mainly eateries) using an old, unsecure payment method—PAN Manual Entry with Signature Verification—which is subject to high fraud risks and which our card providers do not support (due to our card being a free pre-paid service). We suggest asking the merchant if they accept card payments via magnetic stripe, chip and PIN, or contactless (up to €50 or the equivalent in USD).
You have complete control over how you use your card, thanks to the card settings. You will find these with your card details under "cards", on the website and "Cards" and "Currency Cards" on the mobile app. Chip and Pin is always available, but other settings are configurable as follows:
Online: This mode is enabled by default, and online payments are protected by 3D Secure authentication.
Mag Stripe: This setting is off by default and can be enabled through the card settings. Choose the country you wish to transact in and enter an end date (up to a maximum of two weeks). When the end date is reached the setting will automatically turn off but can be enabled again by following the same steps as before. To minimise risk, only one country can be enabled at a time
Contactless: If your card has the contactless symbol on it, you can pay for items by simply holding your card up to any reader with this symbol displayed. This setting is enabled by default and can be disabled from the card security settings at any time. You will be prompted by the Point-of-Sale machine to use chip and pin with contactless enabled under the following circumstances:
• After 5 contactless transactions or after spending €150* (or equivalent in other currencies),
• For any transaction of greater than €50* (or equivalent in other currencies),
• This action will reset the contactless counter, so you may continue to make contactless transactions.
The value is subject to change. Your card does not support signature verification.
Note: Your first card transaction must be performed using a chip and pin terminal.
Online: This mode is enabled by default, and online payments are protected by 3D Secure authentication.
Mag Stripe: This setting is off by default and can be enabled through the card settings. Choose the country you wish to transact in and enter an end date (up to a maximum of two weeks). When the end date is reached the setting will automatically turn off but can be enabled again by following the same steps as before. To minimise risk, only one country can be enabled at a time
Contactless: If your card has the contactless symbol on it, you can pay for items by simply holding your card up to any reader with this symbol displayed. This setting is enabled by default and can be disabled from the card security settings at any time. You will be prompted by the Point-of-Sale machine to use chip and pin with contactless enabled under the following circumstances:
• After 5 contactless transactions or after spending €150* (or equivalent in other currencies),
• For any transaction of greater than €50* (or equivalent in other currencies),
• This action will reset the contactless counter, so you may continue to make contactless transactions.
The value is subject to change. Your card does not support signature verification.
Note: Your first card transaction must be performed using a chip and pin terminal.
EasyFX has made the decision to stop onboarding new customers for our Travel Money Card. Existing cardholders can continue using their cards as usual unless they are specifically contacted about account closure. If you have any questions about your card, please contact our support team.
For security reasons, we require proof of address. This can be any of the following:
• Driver's Licence
• A utility bill less than 3 months old (not a mobile phone bill)
• A bank statement less than 3 months old
• The most recent tax year's council tax bill
For more information on how to provide us with the document, please contact customer support at +44 (0) 20 7959 6995, Monday through Friday, from 09:00 a.m. to 17:30 p.m.
• Driver's Licence
• A utility bill less than 3 months old (not a mobile phone bill)
• A bank statement less than 3 months old
• The most recent tax year's council tax bill
For more information on how to provide us with the document, please contact customer support at +44 (0) 20 7959 6995, Monday through Friday, from 09:00 a.m. to 17:30 p.m.
Log in to your EasyFX account. In the sidebar menu, select "Statements". There, you will see a list of your recent transactions, with options to customise the date range and export your statement.
Make sure you have activated your card and loaded your account with £50, and we suggest making a couple of transactions using chip and pin before you go. We recommend having the mobile app installed and your mobile device set up to receive notifications.
An authenticator app provides you with a code to validate your login, just as an SMS received on your mobile does
First, you will need an authenticator app installed on your mobile device or tablet.
We recommend the Microsoft Authenticator app, which can be downloaded here:
• Android: https://play.google.com/store/apps/details?id=com.azure.authenticator&hl=en_GB&gl=US
• iOS: https://apps.apple.com/us/app/microsoft-authenticator/id983156458
Login into your account as usual via SMS, and then navigate to the top-right user menu and select the option "Authentication".
Click the option "Get QR code," and the QR code will be displayed. On your mobile or tablet, open the authenticator app and scan the code. The authenticator app will store this as "easyfx" and will continuously generate codes valid for a certain amount of time. Once a new code is generated, the previous one will be invalid.
Enter the code showing in the authenticator app and press "Validate" to enable QR Codes in your EasyFX account. If you select the authenticator app option, the next time you login, you will be asked to enter the authenticator app code.
Note: You do not need an active Internet connection for the codes to be generated in the authenticator.
Tip: Using the "Trust this computer for 30 days" option allows you to log into your EasyFX using the same browser without the need for a code for a limited period of time. We strongly advise against using this feature if you are using a public or shared computer. This only applies for EasyFX personal accounts.
An authenticator app provides you with a code to validate your login, just as an SMS received on your mobile does
First, you will need an authenticator app installed on your mobile device or tablet.
We recommend the Microsoft Authenticator app, which can be downloaded here:
• Android: https://play.google.com/store/apps/details?id=com.azure.authenticator&hl=en_GB&gl=US
• iOS: https://apps.apple.com/us/app/microsoft-authenticator/id983156458
Login into your account as usual via SMS, and then navigate to the top-right user menu and select the option "Authentication".
Click the option "Get QR code," and the QR code will be displayed. On your mobile or tablet, open the authenticator app and scan the code. The authenticator app will store this as "easyfx" and will continuously generate codes valid for a certain amount of time. Once a new code is generated, the previous one will be invalid.
Enter the code showing in the authenticator app and press "Validate" to enable QR Codes in your EasyFX account. If you select the authenticator app option, the next time you login, you will be asked to enter the authenticator app code.
Note: You do not need an active Internet connection for the codes to be generated in the authenticator.
Tip: Using the "Trust this computer for 30 days" option allows you to log into your EasyFX using the same browser without the need for a code for a limited period of time. We strongly advise against using this feature if you are using a public or shared computer. This only applies for EasyFX personal accounts.
Forgot your password or need to unlock your account? We’ve made it easy for you to regain access in just a few steps.
1. Click on “Forgot your password?” on the login page.
2. Enter your Client ID and User ID when prompted.
3. Check your inbox for an email containing a link and your registered mobile phone for an SMS with a code.
4. Click on the link in the email.
5. Input the SMS code sent to your mobile.
6. Create a new password – make sure it’s strong and unique – and enter it again correctly to confirm.
7. Click “Confirm” to save your new password.
8. Look out for the success pop-up and click “Close” to finish.
That’s it! You’re all set to log in again.
Tips for an easy experience:
• Double-check that you’re using the email address and mobile number linked to your account.
• If you don’t receive the email or SMS, check your spam or junk folder and ensure your mobile has signal
• Still need help? Contact our support team for assistance.
1. Click on “Forgot your password?” on the login page.
2. Enter your Client ID and User ID when prompted.
3. Check your inbox for an email containing a link and your registered mobile phone for an SMS with a code.
4. Click on the link in the email.
5. Input the SMS code sent to your mobile.
6. Create a new password – make sure it’s strong and unique – and enter it again correctly to confirm.
7. Click “Confirm” to save your new password.
8. Look out for the success pop-up and click “Close” to finish.
That’s it! You’re all set to log in again.
Tips for an easy experience:
• Double-check that you’re using the email address and mobile number linked to your account.
• If you don’t receive the email or SMS, check your spam or junk folder and ensure your mobile has signal
• Still need help? Contact our support team for assistance.
It is important to know that we don’t charge a monthly account maintenance fee and only a card dormancy fee if there are no card transactions within the preceding 12 months. To avoid this fee, simply use your card within the last 12 months. There is no obligation to keep your account funded when you are not using it.
Before closing the account, you will need to exchange any leftover currency back into your home currency (e.g., change Euros back into GBP) and transfer any remaining credit balance back to your bank account. Once you have made the transfer, contact our customer support team with your client ID (EFX****) and request that the account be closed.
If you need help with exchanging currency or sending money back to your account, our support team can help with this too.
Should you wish to use our services in the future, you can reapply via www.easyfx.com.
Before closing the account, you will need to exchange any leftover currency back into your home currency (e.g., change Euros back into GBP) and transfer any remaining credit balance back to your bank account. Once you have made the transfer, contact our customer support team with your client ID (EFX****) and request that the account be closed.
If you need help with exchanging currency or sending money back to your account, our support team can help with this too.
Should you wish to use our services in the future, you can reapply via www.easyfx.com.
Please get in contact
If you cannot find what you're looking for with our FAQs, please speak to our expert team today who are ready to assist you with your international money transfer requirements.